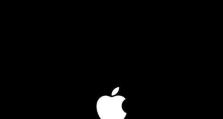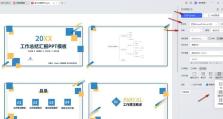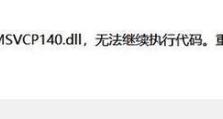如何使用Soyo主板通过U盘安装系统(进入U盘装系统的简便方法及步骤)
在电脑系统出现问题或购买新设备时,我们经常需要重新安装操作系统。本文将介绍如何使用Soyo主板通过U盘来进行系统安装,以方便快捷地解决问题或进行新系统的安装。

1.选择合适的U盘和操作系统:选用容量足够的U盘,并下载所需的操作系统文件,确保其与Soyo主板兼容。
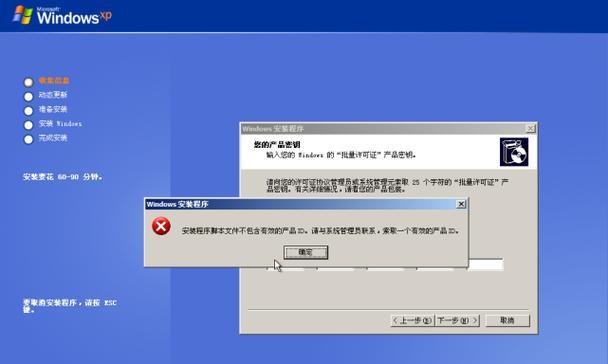
2.准备U盘:插入U盘到电脑上,确保其中的数据已备份或转移,以免丢失重要信息。
3.下载制作启动盘工具:在官方网站下载合适的制作启动盘工具,如Rufus等,并进行安装。
4.打开制作启动盘工具:双击打开制作启动盘工具,并选择正确的U盘和操作系统文件。
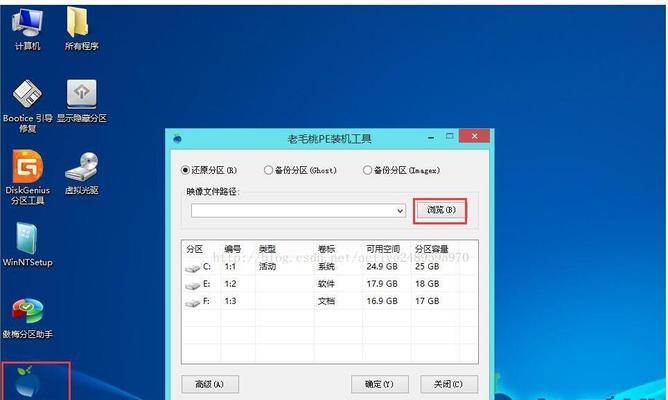
5.设置U盘格式:选择U盘格式为FAT32,并确保“创建可引导U盘”选项已勾选。
6.开始制作启动盘:点击“开始”按钮开始制作启动盘,在弹出窗口中确认该操作不会丢失U盘中的数据。
7.等待制作完成:等待制作启动盘的过程完成,可能需要一些时间。
8.关闭制作启动盘工具:在制作完成后,关闭制作启动盘工具,并将U盘安全拔出。
9.将U盘插入Soyo主板:将制作好的启动盘U盘插入Soyo主板的USB接口。
10.进入BIOS设置:开机时按下对应的按键(通常是Delete或F2),进入BIOS设置。
11.修改启动顺序:在BIOS设置中找到“Boot”或“启动”选项,将U盘设置为首选启动设备,并保存设置。
12.重启电脑:保存设置后,重启电脑,此时系统会从U盘启动。
13.开始系统安装:按照系统安装界面的提示,选择合适的语言、时区等设置,并进行系统安装。
14.完成系统安装:系统安装完成后,根据提示重启电脑,并将U盘拔出。
15.检查安装效果:重新启动电脑,检查系统是否成功安装并正常运行。
通过以上步骤,我们可以使用Soyo主板通过U盘轻松、快捷地进行系统安装。这种方法不仅方便操作,还可以避免使用光盘等外部设备,提高了安装效率和便利性。无论是解决问题还是进行新系统的安装,都可以尝试使用这种方法来实现。