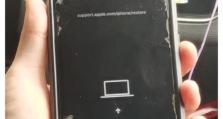用Word打钩符号轻松编辑文章内容(简便方法让你快速插入打钩符号)
在撰写文章或制作表格时,我们经常需要插入打钩符号来表示某个选项已被选择。然而,许多人并不知道如何轻松地在Word中插入打钩符号。本文将介绍一种简便方法,让你能够快速在文章中插入打钩符号,提高工作效率。
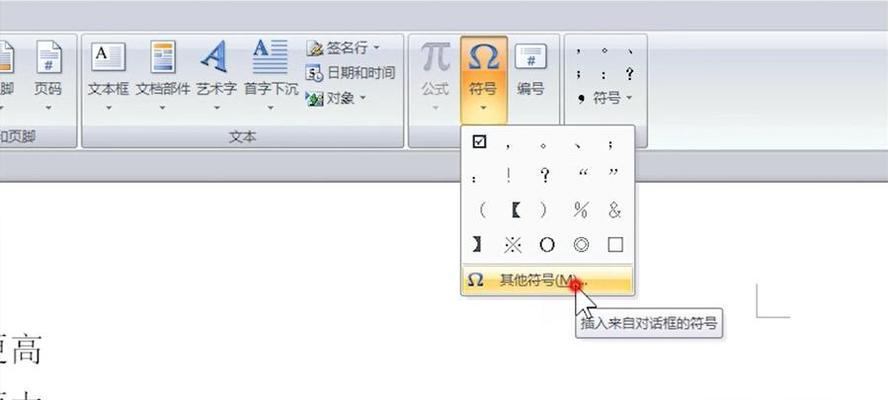
如何在Word中插入打钩符号
在Word文档中,首先要确保光标位于你想要插入打钩符号的位置。点击“插入”选项卡,找到“符号”功能区。
选择合适的打钩符号
在弹出的符号面板中,你可以看到各种符号和特殊字符。找到“字体”下拉菜单,并选择“Wingdings”。
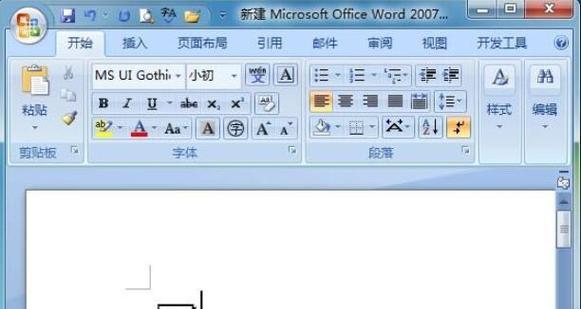
浏览打钩符号选项
现在,你可以浏览各种打钩符号选项。通常情况下,你会找到多个不同样式和尺寸的打钩符号。
选择合适的打钩符号样式
根据你的个人喜好和文档风格,选择一个合适的打钩符号样式。你可以单击选定符号,然后点击“插入”按钮来插入所选符号。
调整打钩符号的大小
如果你觉得插入的打钩符号太小或太大,你可以通过选中符号,然后调整字体大小来调整符号的大小。

复制粘贴打钩符号
如果你需要在文档中多次使用打钩符号,你可以将其复制粘贴到其他位置。只需选中已插入的打钩符号,按下Ctrl+C复制,然后在想要插入的位置按下Ctrl+V粘贴。
使用快捷键插入打钩符号
另一种更加快捷的方法是使用快捷键来插入打钩符号。只需按下Alt+0252,即可插入一个打钩符号。
避免常见错误
在插入打钩符号时,有一些常见错误需要避免。确保选择了正确的字体和正确的字符代码,以免出现意外的符号。
使用打钩符号来编辑清单和待办事项
打钩符号不仅可以用于表示选项已选择,还可以用于编辑清单和待办事项。你可以通过插入打钩符号来标记已完成的任务。
打钩符号在表格中的应用
如果你正在编辑表格,你可以使用打钩符号来标记某些单元格已完成或达到某个条件。
打钩符号的其他应用场景
除了文章和表格之外,打钩符号还可以在其他场景中使用。例如,在幻灯片演示中,你可以使用打钩符号来表示某个要点已经讲解。
打钩符号的替代方法
除了使用Word的打钩符号功能,还有其他一些方法可以插入打钩符号。例如,你可以在网上搜索打钩符号的Unicode字符代码,然后将其复制粘贴到Word文档中。
保存自定义的打钩符号
如果你经常使用特定的打钩符号样式,你可以将其保存为自定义符号。只需选中已插入的符号,点击“插入”选项卡上的“快速部分”按钮,并选择“保存选择到快速部分库”。
注意事项和兼容性问题
在使用打钩符号时,需要注意不同版本的Word之间的兼容性问题。确保文档在不同版本的Word中打开后,打钩符号仍然可见。
通过本文介绍的方法,你可以轻松地在Word中插入打钩符号,并且可以根据需要进行样式和大小调整。这个简便方法将提高你的工作效率,使你在编辑文章或制作表格时更加方便快捷。