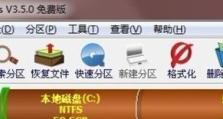Ubuntu双系统U盘安装教程(详细教你使用U盘安装Ubuntu双系统,让你轻松玩转Linux系统)
随着Linux系统的日渐流行,越来越多的人希望能够在自己的电脑上同时安装Windows和Linux双系统,以便在不同的需求下进行切换。而使用U盘安装Ubuntu双系统,是一种相对简单而又方便的方法。本文将为您详细介绍如何使用U盘安装Ubuntu双系统,让您轻松玩转Linux系统。

准备工作
在开始安装Ubuntu双系统之前,我们需要准备一些必要的工具和文件,包括一台电脑、一根U盘(容量至少为4GB)、一个可用的USB接口、以及Ubuntu系统的安装镜像文件(通常为ISO格式)。确保这些准备工作完成后,我们才能顺利进行后续步骤。
制作启动盘
我们需要将Ubuntu系统的安装镜像文件制作成启动盘,以便在安装过程中引导系统。插入U盘后,在Windows系统下使用专业工具(如Rufus)或Ubuntu系统自带的工具(如StartupDiskCreator)进行制作。制作过程中需要选择正确的U盘和安装镜像文件,并按照提示进行操作。
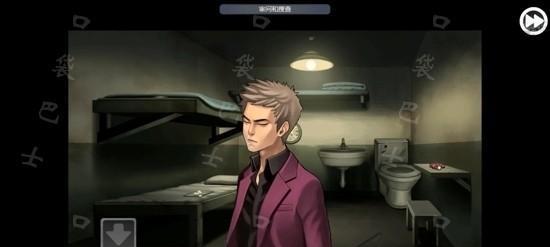
调整BIOS设置
制作好启动盘后,我们需要调整电脑的BIOS设置,以确保系统能够从U盘启动。进入BIOS界面(一般是按下Del、F2或F12键),找到“Boot”选项,并将U盘设为第一启动设备。保存设置并退出BIOS界面。
重启电脑
接下来,我们需要重启电脑,并在启动过程中按照屏幕上的提示进入U盘引导界面。在引导界面上选择“InstallUbuntu”选项,然后等待系统加载。
设置安装选项
进入Ubuntu系统安装界面后,我们需要根据个人需求进行一些设置。包括选择系统语言、键盘布局、时区等信息。我们还需要选择安装类型,如完全擦除硬盘并安装Ubuntu、与Windows系统共存等。

分区设置
接下来,我们需要对硬盘进行分区设置。如果是与Windows系统共存,可以选择自动分区功能。如果想要手动设置分区,可以选择“SomethingElse”选项,并按照提示进行操作。注意,手动分区需要谨慎操作,以免误删或破坏原有数据。
安装过程
完成分区设置后,我们点击“InstallNow”按钮开始系统安装。系统将根据设置进行安装,并在安装过程中需要我们选择一些额外的配置,如用户名、密码等。等待安装完成后,我们需要重新启动电脑。
引导选择
重启电脑后,我们会看到引导界面出现了Ubuntu选项。此时,我们可以通过上下方向键选择要启动的系统(Ubuntu或Windows),然后按下回车键确认。这样,我们就可以根据需要灵活切换不同的操作系统了。
更新系统
为了保持系统安全和稳定,我们需要及时更新Ubuntu系统。点击左上角的“Applications”图标,选择“SystemTools”,然后点击“SoftwareUpdater”。系统会检测是否有可用的更新,并进行下载和安装。
安装应用程序
除了系统更新,我们还可以根据个人需求安装各种应用程序。在Ubuntu系统中,我们可以使用UbuntuSoftwareCenter或命令行工具(如apt-get)来安装软件。选择合适的方法,搜索并安装您所需要的应用程序。
配置网络连接
在使用Ubuntu系统时,我们也需要配置好网络连接,以便正常上网和使用各种网络服务。点击右上角的网络图标,选择您的网络名称并输入密码,即可完成网络连接的配置。
定制桌面环境
与Windows系统相比,Ubuntu提供了更多的个性化定制选项。我们可以根据自己的喜好,调整桌面壁纸、主题、图标等。点击右上角的设置图标,选择“Appearance”或“Background”,即可进入个性化定制界面。
备份与恢复
在使用双系统时,我们也需要注意数据的备份与恢复。可以使用Ubuntu系统自带的备份工具,将重要的文件和设置进行备份,以防止意外丢失。我们还可以使用第三方工具(如Clonezilla)进行整个系统的备份与恢复。
维护与优化
为了保持Ubuntu系统的良好运行,我们需要定期进行维护与优化。可以使用系统自带的清理工具,清理临时文件和垃圾文件。我们还可以根据实际情况进行系统调优,以提高系统的响应速度和性能。
学习与探索
使用Ubuntu双系统并不仅仅是安装和使用软件那么简单,它还代表了对Linux系统的学习与探索。我们可以通过阅读官方文档、参加社区讨论、尝试不同的应用程序和命令等方式,来进一步深入了解Linux系统,并发掘其强大的功能和无限的可能性。
通过本文的详细介绍,相信您已经掌握了使用U盘安装Ubuntu双系统的方法。同时,我们还介绍了一些相关的配置和优化技巧,以及学习和探索Linux系统的方法。希望这些内容能够帮助您更好地使用和享受Ubuntu双系统的便利和乐趣。祝您在Linux的世界里探索出更多精彩!