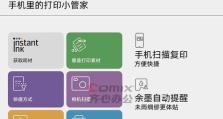如何调整Win10电脑屏幕亮度?(Win10电脑屏幕亮度调整的简便方法和注意事项)
在使用电脑的过程中,我们经常需要根据环境和个人需求来调整屏幕亮度,以保护视力或获得更好的显示效果。本文将为大家介绍如何在Win10电脑上调整屏幕亮度,包括简便的方法和注意事项。
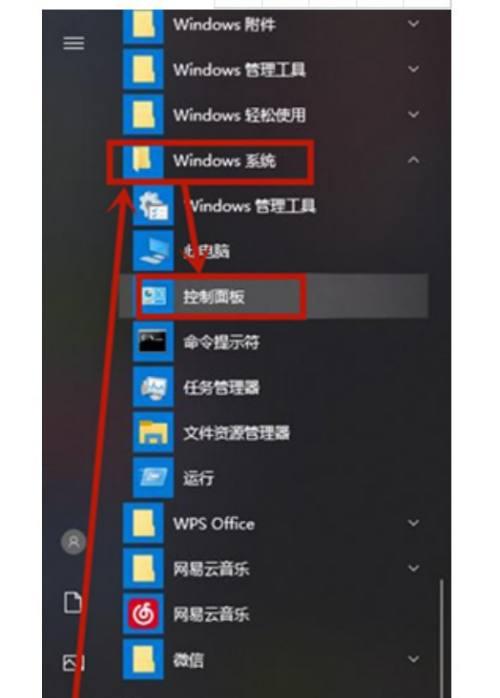
1.使用快捷键调整亮度
通过按下键盘上的Fn(功能键)加亮度调整键(通常是F5或F6)来直接调整屏幕亮度。
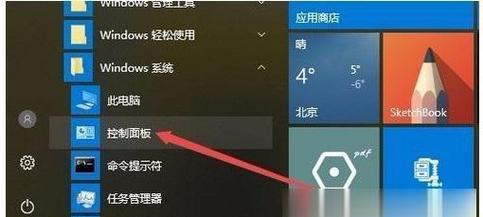
2.通过系统设置调整亮度
点击桌面右下角的通知图标,进入“操作中心”,点击“所有设置”按钮,然后选择“系统”选项。在“显示”下拉菜单中,可以通过滑动调节条来调整屏幕亮度。
3.使用电源选项调整亮度
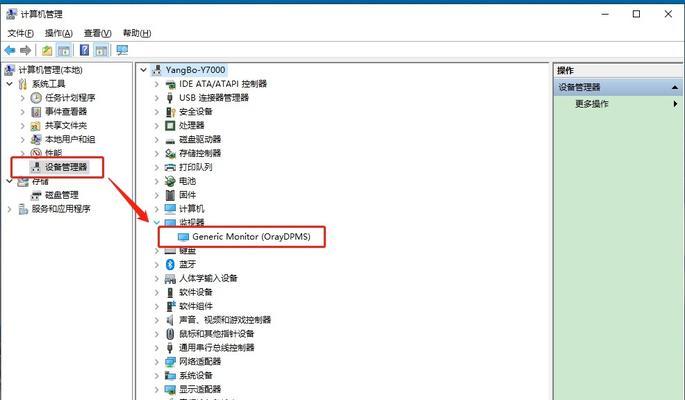
点击桌面右下角的电源图标,选择“电源和睡眠设置”,然后点击“其他电源设置”。在弹出的窗口中,点击“更改计划设置”,选择“更改高级电源设置”。在弹出的窗口中,选择“显示”选项,然后可以通过滑动条调整屏幕亮度。
4.调整亮度时的注意事项
在调整屏幕亮度时,应注意以下几点:不要将屏幕亮度调得过高,以免对眼睛造成伤害;夜间使用时应尽量将屏幕亮度调低,以减少眩光对睡眠的影响;根据环境亮度的变化,及时调整屏幕亮度,以获得更好的显示效果和节省电能。
5.使用第三方工具调整亮度
除了系统自带的调节方法外,还可以使用一些第三方软件来调整屏幕亮度。例如,f.lux可以自动根据时间和环境亮度来调整屏幕亮度,NightLight可以在夜间使用时减少蓝光对眼睛的刺激。
6.使用外接显示器时的亮度调整
如果连接了外接显示器,并且想要调整其亮度,可以使用显示器本身的调节按钮进行操作。大多数显示器都配有菜单按钮和功能键,通过按下这些按钮可以在菜单中找到亮度调整选项。
7.设置自动亮度调节
Win10电脑还提供了自动亮度调节功能。在“操作中心”的“系统”选项中,点击“显示”下拉菜单,在“亮度和颜色”选项卡中,可以勾选“允许Windows自动调整显示亮度”。
8.配置显示适应性
Win10电脑的显示设置中,还提供了“显示适应性”选项,可以根据环境亮度的变化自动调整屏幕亮度。在“系统”选项中选择“显示”,然后点击“显示适应性”进行配置。
9.调整屏幕亮度对电池寿命的影响
较高的屏幕亮度会加快电池的耗电速度,因此在使用笔记本电脑时,适当降低屏幕亮度可以延长电池使用时间。
10.调整屏幕亮度对视力的影响
过高或过低的屏幕亮度都可能对视力产生不良影响。根据个人需求和环境光线合理调整屏幕亮度对保护视力非常重要。
11.使用护眼软件保护视力
除了调整屏幕亮度外,还可以安装护眼软件来保护视力。这些软件可以过滤蓝光、调整屏幕色温等,提供更舒适的视觉体验。
12.外接投影仪的亮度调整
在连接电脑与投影仪时,可以使用投影仪本身的亮度调节按钮来调整屏幕亮度。通常情况下,投影仪有专门的按键或菜单选项供用户调整。
13.设置亮度快捷键
对于经常需要调整屏幕亮度的用户来说,可以设置亮度快捷键,便于快速调整亮度。在Win10电脑上,可以通过“设置”->“系统”->“显示”->“显示适应性”中的相关选项进行设置。
14.解决亮度调节问题
如果遇到Win10电脑无法调节屏幕亮度的问题,可以尝试更新显卡驱动程序、重启电脑或查找最新的系统更新来解决。
15.
通过本文介绍的方法,我们可以轻松地在Win10电脑上调整屏幕亮度。根据环境和个人需求合理调整屏幕亮度,既能保护视力,又能获得更好的显示效果。同时,我们也了解到了一些注意事项和额外的功能选项,以满足不同用户的需求。