Win10开启scardsvr服务的技巧(解决Win10系统中scardsvr服务无法开启的问题)
在使用Win10系统时,有时会遇到scardsvr服务无法正常开启的情况,这可能会导致一些与智能卡相关的功能无法正常使用。本文将介绍一些解决该问题的技巧,帮助用户顺利开启scardsvr服务。
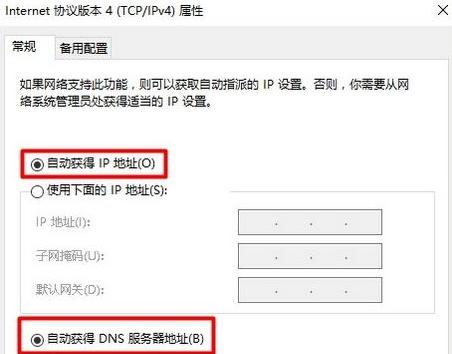
1.确认scardsvr服务的状态
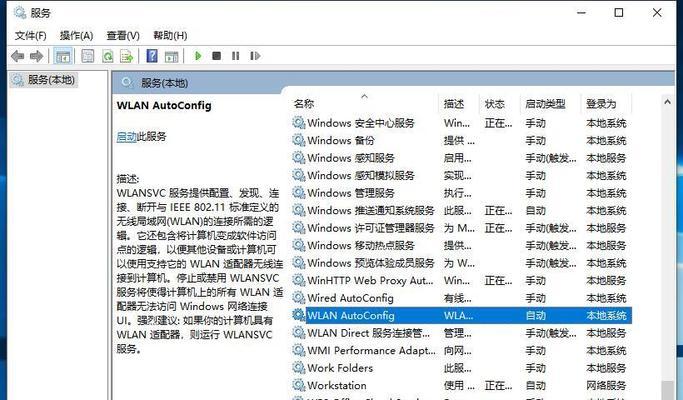
通过打开任务管理器或者服务管理器,确认scardsvr服务的当前状态。如果服务已停止或无法启动,需要进行后续的处理。
2.检查服务依赖项
scardsvr服务可能依赖于其他服务,因此需要检查这些依赖项是否已经启动。若有依赖项未启动,需要先启动这些服务。
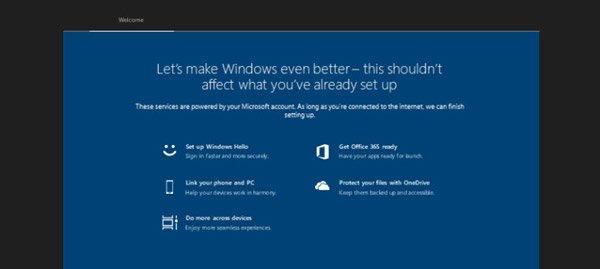
3.检查相关驱动程序
智能卡读卡器需要正确的驱动程序支持,否则scardsvr服务无法正常运行。检查并更新智能卡读卡器的驱动程序,确保其与操作系统兼容。
4.检查组策略设置
在某些情况下,组策略设置可能会禁用scardsvr服务。检查组策略编辑器中的相关设置,确保scardsvr服务未被禁用。
5.手动启动scardsvr服务
如果以上方法无效,可以尝试手动启动scardsvr服务。在服务管理器中找到scardsvr服务,右键点击并选择“启动”。
6.检查系统文件完整性
损坏的系统文件可能会导致scardsvr服务无法正常运行。使用系统文件检查工具(如sfc/scannow命令)来检查和修复系统文件的完整性。
7.执行系统还原
如果问题发生在最近的系统更改之后,可以尝试执行系统还原将系统恢复到之前的状态,以解决scardsvr服务无法开启的问题。
8.更新操作系统
某些系统补丁和更新可能会修复与scardsvr服务相关的问题。确保操作系统是最新版本,并安装所有可用的更新。
9.关闭安全软件和防火墙
安全软件和防火墙有时会阻止scardsvr服务的正常运行。暂时关闭这些软件,并尝试重新启动scardsvr服务。
10.清理系统垃圾
清理临时文件、无效注册表项等系统垃圾,可以消除潜在的冲突和问题,有助于解决scardsvr服务无法开启的情况。
11.重启系统
有时仅仅重启系统就能解决scardsvr服务无法开启的问题。尝试重启系统,并检查scardsvr服务是否已经成功启动。
12.检查硬件连接
智能卡读卡器可能存在松动或者错误连接的情况,这也会导致scardsvr服务无法正常工作。检查硬件连接,确保智能卡读卡器正确连接。
13.创建新用户账户
在某些情况下,用户账户本身可能存在问题导致scardsvr服务无法开启。创建一个新的用户账户,然后尝试在新账户下启动scardsvr服务。
14.参考Microsoft官方支持
如果以上方法都无效,可以参考Microsoft官方支持页面,寻找更详细的解决方案。
15.寻求专业技术支持
如果问题依然存在,可以寻求专业技术支持,向相关的技术人员咨询并寻求帮助,以解决scardsvr服务无法开启的问题。
通过本文介绍的一系列技巧,用户可以解决Win10系统中scardsvr服务无法开启的问题。根据具体情况,可以尝试不同的方法来恢复scardsvr服务的正常运行,以保证智能卡相关功能的正常使用。如果问题依然存在,建议寻求专业技术支持以获得更详细的解决方案。













