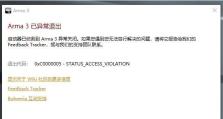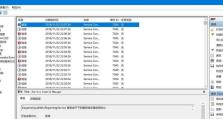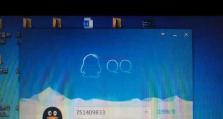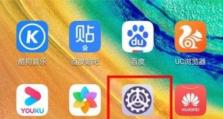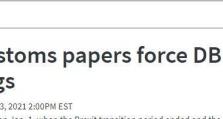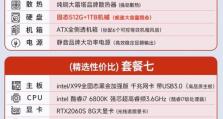笔记本换SSD装Win7系统教程(轻松升级笔记本硬盘,安装Windows7操作系统)
随着科技的不断进步,笔记本电脑已成为我们日常生活不可或缺的一部分。然而,随着时间的推移,笔记本的性能可能会变得迟缓,这时候我们可以考虑将传统硬盘升级为更快速、更稳定的固态硬盘(SSD)。本文将带您一步步学习如何将笔记本换装SSD并安装Windows7操作系统。
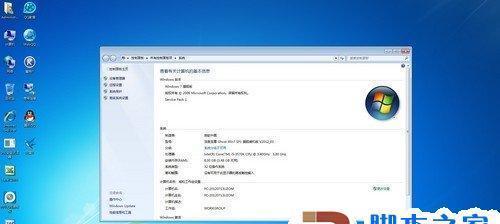
一、备份重要数据
在进行硬盘升级之前,务必备份您的重要数据。连接外部硬盘或使用云存储等方式,将个人文件、照片和文档等保存到安全位置。
二、购买适配的SSD
在换装SSD之前,需要根据自己的笔记本型号购买适配的SSD。请确保SSD与笔记本的接口类型(通常为SATA)和尺寸兼容。
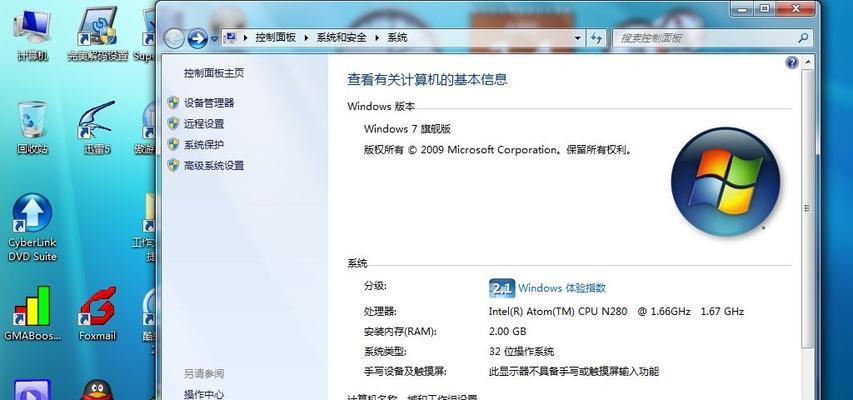
三、准备工具和材料
为了顺利完成换装过程,您需要准备以下工具和材料:SSD,螺丝刀,硬盘适配器(若需要)以及Win7安装光盘或U盘。
四、关闭笔记本电脑并拔掉电源插头
在进行任何电子设备维修或升级之前,为了安全起见,请先关闭笔记本电脑,并断开电源插头。
五、找到并打开笔记本的硬盘仓
根据您的笔记本品牌和型号,硬盘仓的位置会有所不同。您可以参考用户手册或在互联网上搜索相关指导,找到并打开硬盘仓。
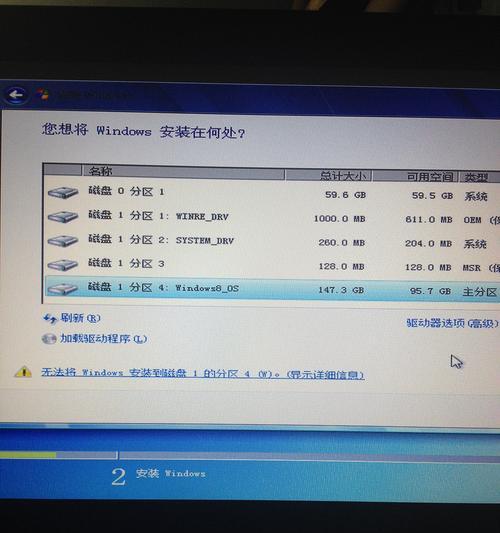
六、拆下原有的硬盘
使用螺丝刀将原有的硬盘螺丝固定件拧松,并将其从硬盘槽中取出。注意不要过度用力,避免损坏其他组件。
七、连接新的SSD
将新的SSD插入笔记本的硬盘槽中,并固定好螺丝。确保插口和接口对齐,并轻轻按下,直到固定。
八、将原有硬盘放入适配器(若需要)
如果新的SSD尺寸与原有硬盘不匹配,您可能需要使用适配器将原有硬盘放入适配,然后将适配器连接到笔记本。
九、关闭硬盘仓,并重新连接电源
确保SSD和原有硬盘已经牢固地安装好后,将硬盘仓盖子固定好,并重新插入电源,然后启动笔记本。
十、进入BIOS设置
开机时按下相应键(通常是F2或Del键)进入BIOS设置界面。在“Boot”或“Startup”选项中,选择SSD作为启动设备。
十一、安装Windows7操作系统
插入Win7安装光盘或U盘,并重启笔记本。按照屏幕指示进入安装过程,选择SSD作为安装目标,并按照提示完成安装。
十二、更新驱动程序和系统补丁
成功安装Windows7后,连接互联网并更新最新的驱动程序和系统补丁,以确保笔记本的正常运行。
十三、恢复备份的数据
在重新安装完系统后,将之前备份的重要数据恢复到新的SSD上,确保您不会丢失任何个人文件和设置。
十四、优化系统设置
根据个人偏好,对新安装的Windows7系统进行个性化设置和优化,以提高系统性能和用户体验。
十五、享受流畅的使用体验
通过换装SSD并安装Windows7操作系统,您的笔记本将焕然一新,运行速度更快,响应更迅捷,为您带来更好的使用体验。
通过本文所述的步骤,您可以轻松地将笔记本换装SSD并安装Windows7操作系统。这不仅可以提高笔记本的性能和响应速度,还能让您享受到更流畅、更高效的使用体验。希望本教程对您有所帮助!