如何缩小电脑屏幕画面(简单操作让屏幕更紧凑)
在使用电脑的过程中,有时候我们希望能够将屏幕画面缩小,以便更好地适应工作或者游戏的需求。本文将介绍一些简单的操作步骤,帮助您轻松实现缩小电脑屏幕画面的目标。
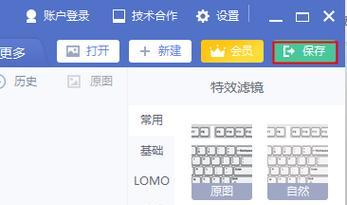
一、调整显示器分辨率
1.打开控制面板:点击开始菜单,在搜索框中输入“控制面板”,并点击打开。
2.选择“显示”选项:在控制面板界面中,找到并点击“显示”选项。
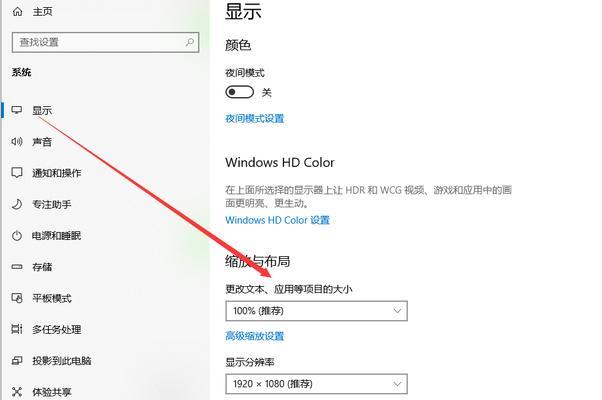
3.调整分辨率:在显示设置页面,您可以看到一个滑动条,表示当前的分辨率。将滑动条往左拖动,可以降低分辨率,从而缩小屏幕画面。
二、使用放大镜功能
1.启用放大镜:按下Win键+加号键(+)组合键启用放大镜功能。
2.调整放大倍数:在放大镜窗口中,您可以看到一个滑动条,可以调整放大倍数。将滑动条往左拖动,可以缩小屏幕画面。
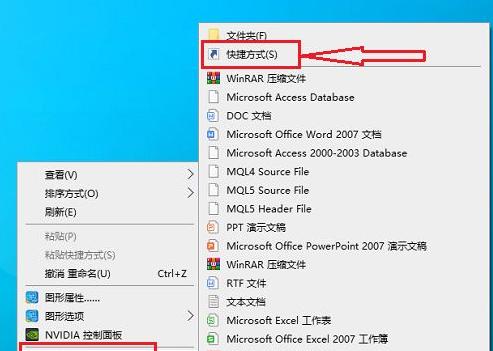
三、使用缩放功能
1.打开设置菜单:点击屏幕右下角的通知图标,找到并点击“所有设置”按钮。
2.进入显示设置:在设置菜单中,点击“系统”选项,然后选择“显示”。
3.调整缩放比例:在显示设置页面中,找到“缩放和布局”选项,在“缩放”下拉菜单中选择合适的缩放比例,即可缩小屏幕画面。
四、使用浏览器缩放功能
1.打开浏览器:双击桌面上的浏览器图标,打开浏览器。
2.进入设置界面:在浏览器窗口中,找到并点击菜单按钮(通常是三个横线或者点),然后选择“设置”选项。
3.调整缩放比例:在设置界面中,找到“外观”或者“显示”选项,在缩放比例下拉菜单中选择合适的缩放比例,即可缩小浏览器页面。
五、使用应用程序的缩小功能
1.打开应用程序:双击桌面上的应用程序图标,打开应用程序。
2.进入设置界面:在应用程序窗口中,找到并点击菜单按钮,然后选择“设置”选项。
3.调整缩放比例:在设置界面中,找到“显示”或者“缩放”选项,在缩放比例下拉菜单中选择合适的缩放比例,即可缩小应用程序界面。
六、使用快捷键调整缩放
1.按住Ctrl键:在使用电脑时,按住键盘上的Ctrl键。
2.滚动鼠标滚轮:同时滚动鼠标上的滚轮,向下滚动可以缩小屏幕画面。
七、使用专业缩放软件
1.下载并安装软件:在互联网上搜索并下载一款专业的缩放软件,然后按照提示进行安装。
2.打开软件:双击桌面上的软件图标,打开缩放软件。
3.调整缩放比例:在软件界面中,您可以看到一个滑动条或者输入框,可以调整缩放比例。
八、使用操作系统自带的放大功能
1.启用放大功能:按下Win键+加号键(+)组合键启用操作系统的放大功能。
2.调整放大倍数:在屏幕上会显示一个放大镜图标,您可以将鼠标移动到该图标上,然后拖动滑动条进行缩小操作。
九、调整网页缩放比例
1.打开浏览器:双击桌面上的浏览器图标,打开浏览器。
2.调整网页缩放比例:按住Ctrl键的同时,按下减号键(-)可以缩小网页画面。
十、使用特殊缩放工具
1.下载并安装工具:在互联网上搜索并下载一款特殊的缩放工具,然后按照提示进行安装。
2.打开工具:双击桌面上的工具图标,打开缩放工具。
3.调整缩放比例:在工具界面中,您可以看到一个滑动条或者输入框,可以调整缩放比例。
十一、使用屏幕分辨率工具
1.下载并安装工具:在互联网上搜索并下载一款屏幕分辨率工具,然后按照提示进行安装。
2.打开工具:双击桌面上的工具图标,打开屏幕分辨率工具。
3.调整分辨率:在工具界面中,您可以看到一个滑动条或者输入框,可以调整分辨率。
十二、使用系统快捷键缩小画面
1.按下Alt键:在使用电脑时,按住键盘上的Alt键。
2.按下空格键:同时按下键盘上的空格键。
3.按下N键:按下键盘上的N键,即可缩小画面。
十三、使用触控板缩小屏幕画面
1.打开触控板设置:点击开始菜单,在搜索框中输入“触控板设置”,并点击打开。
2.找到缩放选项:在触控板设置界面中,找到并点击“缩放”选项。
3.调整缩放比例:在缩放选项中,可以看到一个滑动条,将滑动条往左拖动,即可缩小屏幕画面。
十四、调整字体大小
1.打开控制面板:点击开始菜单,在搜索框中输入“控制面板”,并点击打开。
2.选择“显示”选项:在控制面板界面中,找到并点击“显示”选项。
3.调整字体大小:在显示设置页面,找到“文本大小”选项,选择合适的字体大小。
十五、调整应用程序界面设置
1.打开应用程序:双击桌面上的应用程序图标,打开应用程序。
2.进入设置界面:在应用程序窗口中,找到并点击菜单按钮,然后选择“设置”选项。
3.调整界面设置:在设置界面中,找到“界面”或者“外观”选项,可以调整界面的大小和布局。
通过以上的操作步骤,您可以轻松地缩小电脑屏幕画面,适应不同的工作或者游戏需求。根据您的具体情况,选择适合您的方法,让屏幕更紧凑、更符合您的使用习惯。













