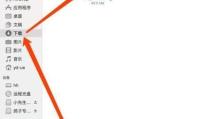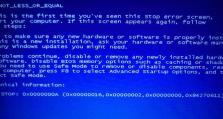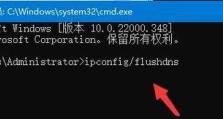以Word目录更新为主题的文章(简便方法教你如何更新Word目录)
在使用Word进行文档编辑和排版时,经常需要添加目录来方便读者查阅。然而,当文档内容发生改变时,目录也需要及时更新以保持准确性。本文将介绍一种简便的方法来更新Word目录,让你轻松掌握。
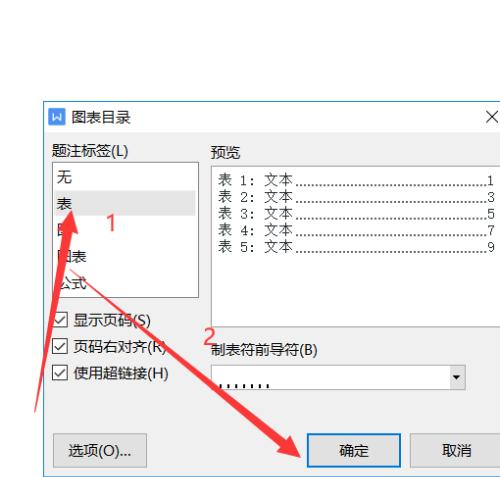
1.文章目录:打开文档并定位到目录
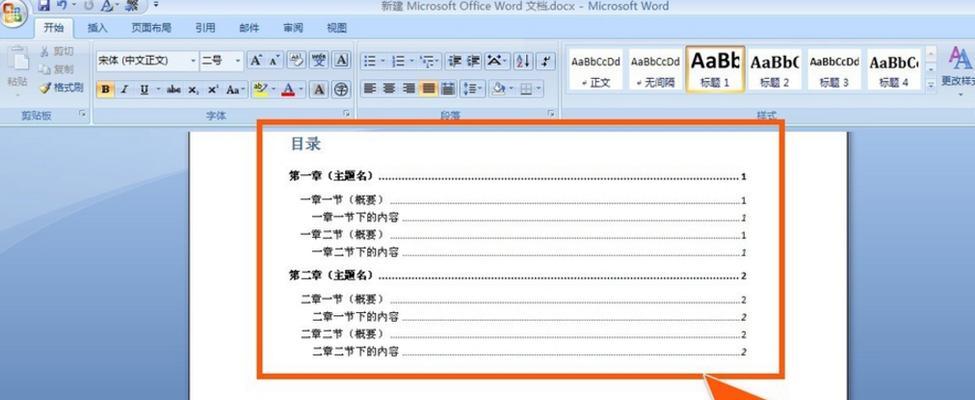
在打开需要更新目录的Word文档后,首先需要定位到目录所在位置。可以通过滚动鼠标滚轮或使用快捷键Ctrl+G来跳转到目录所在的页面。
2.文章目录:选择整个目录
使用鼠标光标点击目录的任意一处,然后按下Ctrl+A快捷键,可以选择整个目录的内容。
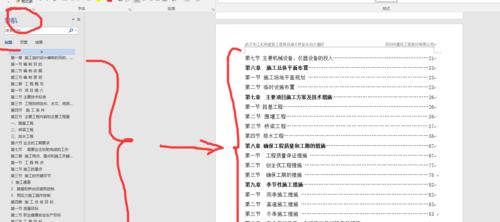
3.文章目录:右键点击选择“更新域”
在选中整个目录后,右键点击鼠标,在弹出菜单中选择“更新域”。这将触发Word自动更新目录中的页码和标题信息。
4.文章目录:选择更新方式:仅更新页码或更新整个目录
在更新域的选项中,你可以选择仅更新页码或更新整个目录。如果只需要更新页码,选择“仅更新页码”;如果想要更新整个目录的标题和页码,选择“更新整个目录”。
5.文章目录:观察目录的变化
在选择了更新方式后,你可以观察到目录的变化。被更新的页码将根据文档内容的变化自动调整,标题也会更新为最新的内容。
6.文章目录:手动修改目录样式
如果你对目录的样式不满意,可以手动修改目录的样式。右键点击鼠标,在弹出菜单中选择“编辑字段”,然后在弹出的对话框中调整样式。
7.文章目录:保存文档并关闭
在完成目录的更新和样式的调整后,记得保存文档以保存所做的修改。关闭文档后,再次打开时,目录将保持更新。
8.文章目录:利用快捷键加快更新速度
为了加快更新目录的速度,可以使用快捷键来完成操作。例如,按下Alt+Shift+U组合键可以直接更新整个目录,省去了右键点击的步骤。
9.文章目录:设置自动更新目录的选项
如果你希望每次打开文档时都自动更新目录,可以在Word的选项设置中进行配置。选择“文件”菜单,然后点击“选项”,在弹出的对话框中选择“校对”选项卡,勾选“在打开时更新域”。
10.文章目录:避免手动修改目录
为了避免手动修改目录导致错误,建议在编辑文档时使用Word提供的样式功能来标记标题和正文。这样,在更新目录时,Word可以自动识别标题并进行更新。
11.文章目录:使用分节符分割目录
如果你的文档中存在多个章节,可以使用分节符来分割目录。在每个章节的开头添加分节符后,更新目录时只会更新当前章节的页码和标题。
12.文章目录:注意目录格式的保持一致性
在编辑文档时,要保持目录的格式一致性,例如统一使用相同的字体、字号和对齐方式。这样可以避免目录更新后出现错乱的情况。
13.文章目录:更新目录时注意保存修改
更新目录后,如果对目录的样式进行了修改,记得在保存文档时勾选“只保留文本”选项,以保存样式的修改。
14.文章目录:通过预览功能检查更新结果
在更新目录后,可以使用Word提供的预览功能来检查更新结果。选择“目录”标签,在预览窗口中查看更新后的目录效果。
15.文章目录:
本文介绍了一种简便的方法来更新Word目录,包括选择整个目录、右键点击选择“更新域”、选择更新方式、手动修改目录样式等。同时提醒注意保存文档和保持目录格式的一致性,以确保更新的准确性和美观性。
通过本文的方法和技巧,你现在已经学会了如何使用Word目录更新功能。只需几个简单的步骤,就能轻松实现目录的准确和美观。希望这些方法对你在使用Word编辑文档时能够有所帮助!