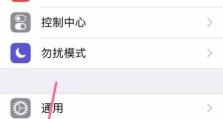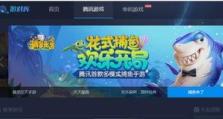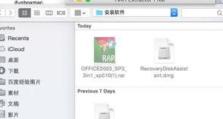小白也能轻松装系统!(一键U盘装系统教程,让小白也能快速上手)
在电脑操作系统的安装过程中,不少小白用户常常面临各种困扰和疑惑,往往需要专业人员的帮助才能完成。然而,随着一键U盘装系统的出现,小白们也能轻松应对系统安装的各项步骤。本文将介绍一键U盘装系统的步骤和注意事项,帮助小白们顺利完成系统安装,摆脱困扰。
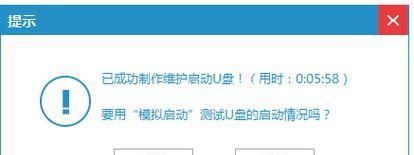
1.准备工作:了解一键U盘装系统的基本概念和原理
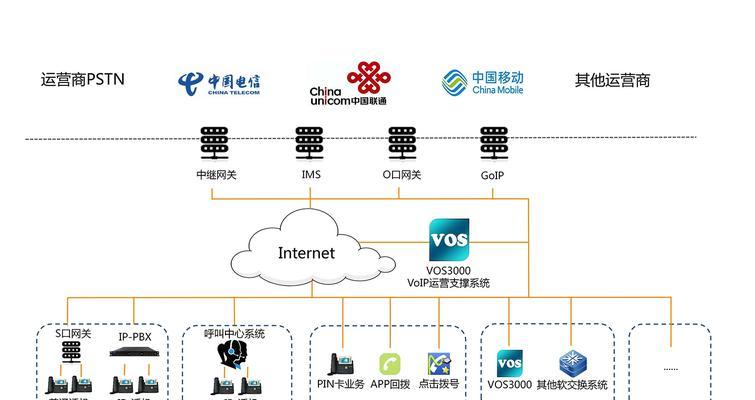
在开始一键U盘装系统之前,了解一键U盘装系统的基本概念和原理非常重要。一键U盘装系统是指通过将操作系统镜像文件制作成启动U盘,并利用U盘启动电脑,从而实现对电脑进行操作系统的安装。
2.硬件准备:选择合适的U盘和操作系统镜像文件
在进行一键U盘装系统之前,首先需要准备一个合适的U盘和对应的操作系统镜像文件。U盘的容量应该足够大,以容纳操作系统镜像文件的大小。操作系统镜像文件可以从官方网站或可靠的下载渠道获取。
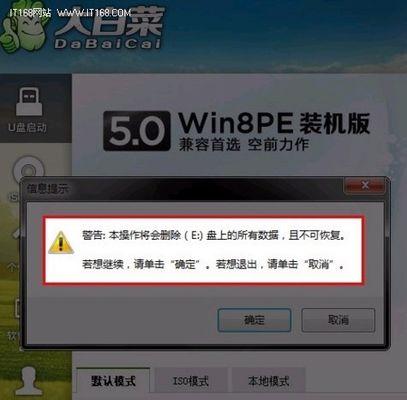
3.制作启动盘:使用一键U盘装系统工具制作启动U盘
制作启动盘是进行一键U盘装系统的关键步骤。可以使用一键U盘装系统工具,如Rufus、WinSetupFromUSB等,将操作系统镜像文件写入U盘,并将U盘设置为可引导启动。
4.设置BIOS:将电脑设置为从U盘启动
在进行一键U盘装系统之前,需要将电脑的BIOS设置为从U盘启动。这通常需要进入电脑的BIOS设置界面,找到引导顺序选项,将U盘设为第一启动项。
5.启动安装:重启电脑并选择U盘启动
完成BIOS设置后,重启电脑,在开机过程中按下相应的按键(通常是F12、F8或DEL键),进入启动菜单,并选择U盘作为启动介质。
6.安装过程:根据提示完成系统安装
一键U盘装系统会自动引导进入操作系统安装界面,按照提示进行相关设置,如选择安装方式、分区、用户名等,根据自身需求进行选择和填写。
7.安装时间:耐心等待系统安装完成
系统安装的时间因操作系统版本和电脑配置而异,通常需要耐心等待。在安装过程中,可以对电脑进行其他操作或休息片刻。
8.驱动安装:根据需要安装相应的硬件驱动
在系统安装完成后,可能需要根据电脑硬件情况,手动安装相应的驱动程序。可以从官方网站或驱动管理工具中获取并安装所需的驱动程序。
9.常用软件:安装一些常用的软件和工具
系统安装完成后,可以根据个人需求安装一些常用的软件和工具,如浏览器、办公软件、杀毒软件等,以提高电脑的使用体验。
10.数据迁移:将重要数据从旧系统迁移到新系统
如果需要保留旧系统中的重要数据,可以通过备份和迁移操作来实现。可以使用U盘、移动硬盘或云存储等方式将数据从旧系统迁移到新系统。
11.安全设置:更新系统补丁和设置安全防护
安装系统后,应及时更新系统补丁和安装安全防护软件,以保护电脑免受病毒、恶意软件等威胁。
12.问题解决:常见问题及解决方法汇总
在一键U盘装系统的过程中,可能会遇到一些问题,如安装失败、启动问题等。本节将提供一些常见问题的解决方法和技巧。
13.注意事项:安装系统前的准备和注意事项
在进行一键U盘装系统之前,需要注意一些细节和事项,如备份重要数据、检查操作系统镜像文件的完整性等。
14.维护与更新:定期维护和更新系统
系统安装完成后,需要定期进行系统维护和更新,如清理垃圾文件、优化系统性能等,以保持系统的稳定和流畅。
15.小白也能轻松装系统,一键U盘装系统便捷高效
通过一键U盘装系统工具,小白用户可以轻松快速地完成系统安装,摆脱了繁琐的操作和困扰。希望本文所介绍的一键U盘装系统步骤和注意事项能够对小白用户有所帮助,让他们更好地掌握系统安装的技巧。