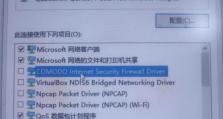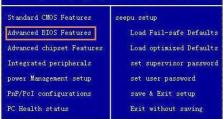如何使用新建文件夹自动加密和取消加密(简便快捷的文件夹加密方法及步骤)
在计算机使用过程中,我们经常需要保护一些敏感文件,以防止未经授权的访问。而加密文件夹是一种常见且有效的保护方法。在本文中,我们将介绍如何通过新建文件夹来自动加密和取消加密的具体步骤,帮助您更好地保护个人隐私和重要文件。

选择适合的操作系统
确保您的计算机使用的操作系统支持文件夹加密功能。目前,大部分主流操作系统如Windows、MacOS和Linux都提供了相应的加密功能。在接下来的步骤中,我们将以Windows系统为例进行详细介绍。
创建新文件夹
打开Windows资源管理器或桌面,右键单击鼠标,选择“新建”选项,然后选择“文件夹”。这样就创建了一个新的空文件夹,用于存放需要加密的文件。
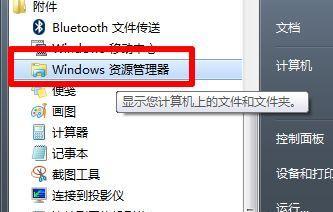
更改文件夹名称
将新建的文件夹重命名为您喜欢的名称。请注意,这个名称将成为您加密文件夹的标识符,因此最好选择一个不容易被猜测到的名称,以增加安全性。
选中文件夹
在资源管理器中定位到新建的文件夹,并单击它来选中。
右键菜单
右键单击选中的文件夹,然后在弹出菜单中选择“属性”。

属性窗口
在弹出的属性窗口中,切换到“一般”选项卡,并找到“高级”按钮,点击它。
加密文件夹选项
在弹出的“高级属性”窗口中,勾选“加密内容以保护数据”选项,然后点击“确定”。
确认加密
系统会提示您是否确定要加密文件夹及其内容。请务必理解加密操作的重要性,然后点击“确定”进行确认。
加密过程
系统将开始执行加密操作,这可能需要一些时间,具体取决于您的文件夹大小和计算机性能。请耐心等待直到加密完成。
文件夹已加密
加密完成后,您会发现文件夹名称的字体变为绿色,并且带有锁图标。这表示您的文件夹已经成功加密。
访问加密文件夹
现在,只有使用相应用户帐户登录的人才能访问加密的文件夹。其他用户将无法查看或打开该文件夹中的任何内容。
取消文件夹加密
如果您想取消对文件夹的加密,只需重复标题5至标题7的步骤,在“高级属性”窗口中取消勾选“加密内容以保护数据”选项,然后点击“确定”。
确认取消加密
系统会提示您是否确定要取消加密文件夹及其内容。请确保您真的想要取消加密操作,然后点击“确定”进行确认。
解密过程
系统将开始执行解密操作,这也可能需要一些时间,具体取决于文件夹大小和计算机性能。请耐心等待直到解密完成。
文件夹已解密
解密完成后,您会发现文件夹名称的字体恢复为正常颜色,并且不再有锁图标。这表示您的文件夹已经成功解密。
通过以上步骤,我们可以很方便地使用新建文件夹来自动加密和取消加密,确保个人隐私和重要文件的安全。请记住,在操作过程中谨慎行事,并牢记加密和解密操作的确认步骤,以避免意外数据丢失。