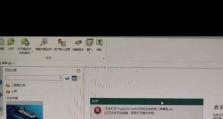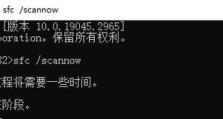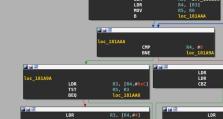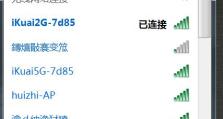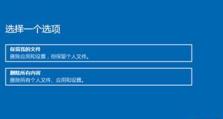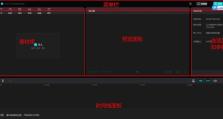MacBook如何使用U盘重装系统(详细教程分享及注意事项)
MacBook是苹果公司的一款非常受欢迎的笔记本电脑,随着时间的推移,系统可能会变得缓慢或出现其他问题。这时,使用U盘重装系统就是一个解决办法。本文将详细介绍如何使用U盘重装MacBook系统,并提供一些注意事项,帮助您顺利完成重装过程。
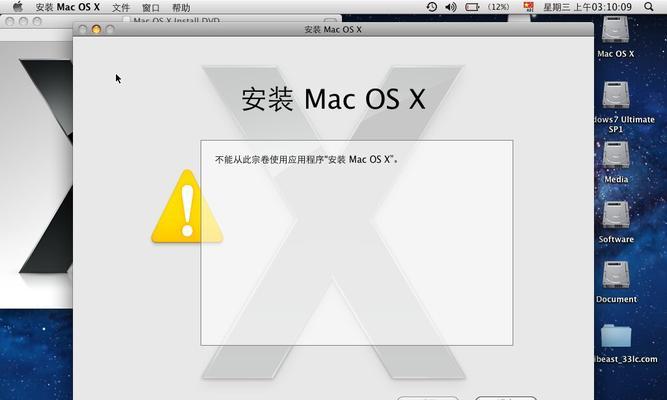
1.确保备份数据的重要性
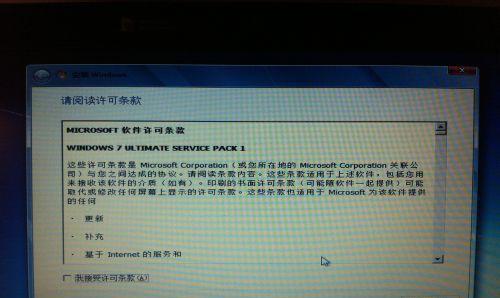
在进行任何系统重装之前,首先要意识到重装过程中将清除所有数据,因此务必提前备份重要文件。
2.下载合适的系统镜像文件
访问苹果官方网站或其他可信来源,下载与您的MacBook型号兼容的系统镜像文件。
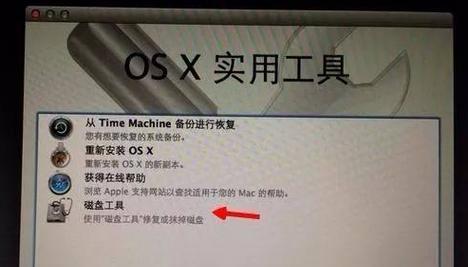
3.准备一个空白U盘
选择一个空白U盘,并确保其容量足够大以存储系统镜像文件和其他必要文件。
4.创建可引导的U盘安装介质
使用磁盘工具将系统镜像文件写入U盘,并将其设置为可引导的安装介质。
5.关闭MacBook并连接U盘
在重启MacBook之前,将U盘插入电脑的USB端口,并确保所有其他外部设备已断开连接。
6.进入启动管理界面
按下MacBook开机时的快捷键组合进入启动管理界面,以便选择从U盘启动。
7.选择U盘启动
在启动管理界面中,使用方向键选择U盘作为启动介质,并按下回车键确认选择。
8.进入系统安装界面
MacBook将从U盘启动,并进入系统安装界面,按照屏幕上的提示进行操作。
9.格式化磁盘
在安装界面中,使用磁盘工具将MacBook的硬盘格式化,以便安装新系统。
10.选择安装目标
选择要安装系统的目标磁盘,并确认您的选择。请注意,这将清除该磁盘上的所有数据。
11.开始安装过程
点击“安装”按钮,开始系统安装过程。过程可能需要一些时间,请耐心等待。
12.设置新系统
在安装完成后,按照屏幕上的指示设置新系统,并根据需要登录AppleID等账户。
13.进行必要的更新和设置
在系统安装完成后,务必进行系统更新和一些基本设置,以确保系统的稳定性和安全性。
14.恢复备份文件
如果您备份了重要文件,请按照之前的备份步骤将其恢复到新系统中。
15.重装完成,享受新系统
经过以上步骤,您的MacBook已成功完成系统重装。现在,您可以享受全新的系统以及流畅的使用体验。
通过本文所提供的详细教程,您应该能够轻松地使用U盘重装MacBook系统。请记住,在进行重装之前备份数据,并遵循所有步骤和注意事项,以确保重装过程顺利且成功。希望本文对您有所帮助,祝您在使用MacBook上愉快无忧!