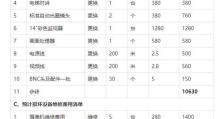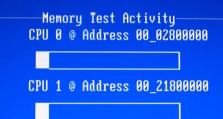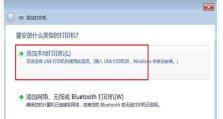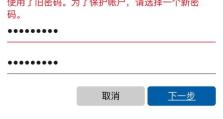如何冻结Excel表中的行和列(简单操作让你更高效地使用Excel)
在日常工作中,我们经常使用Excel进行数据整理和分析。而当数据量较大时,经常需要上下滚动查看信息,但这时表头可能会消失,导致无法准确理解数据内容。为了解决这个问题,Excel提供了冻结行和列的功能,可以使表头一直显示在屏幕上方或左侧。本文将详细介绍如何冻结Excel表中的行和列,提升你的工作效率。
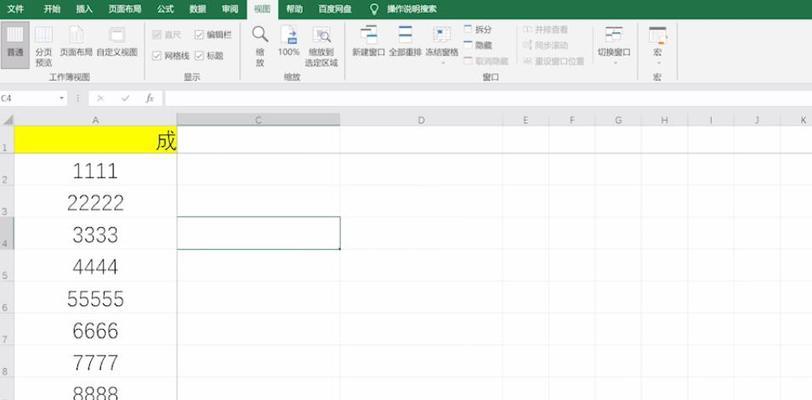
一:什么是冻结行和列
冻结行和列是指在Excel表格中固定某些行和列,使其在滚动时始终保持可见。通过冻结行和列,我们可以方便地查看表头信息,同时保持其他数据可见。
二:为什么需要冻结行和列
在处理大量数据时,表格可能会超出屏幕范围,需要上下滚动。如果没有冻结行和列,表头会随着滚动而消失,导致数据分析困难。冻结行和列可以解决这个问题,保持表头始终可见。
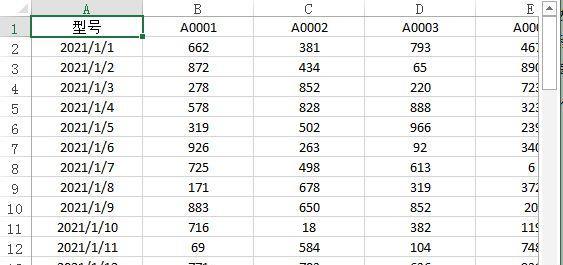
三:如何冻结行
在Excel中,我们可以通过简单的操作来冻结行。选中需要冻结的行下方的一行,然后点击“视图”选项卡中的“冻结窗格”,再选择“冻结顶端一行”。这样,选中的行及其以上的行都会被冻结。
四:如何冻结列
与冻结行类似,我们也可以很容易地冻结列。选中需要冻结的列右侧的一列,然后点击“视图”选项卡中的“冻结窗格”,再选择“冻结首列”。这样,选中的列及其左侧的列都会被冻结。
五:如何同时冻结行和列
有时候我们需要同时冻结行和列,以保持表头信息的完整性。在Excel中,只需选中需要冻结行和列右下方的一个单元格,然后点击“视图”选项卡中的“冻结窗格”,再选择“冻结窗格”。
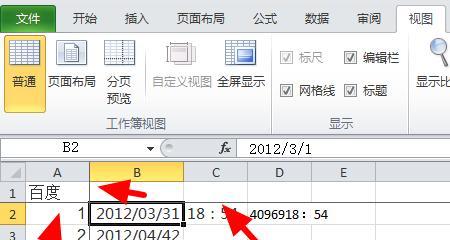
六:如何取消冻结行和列
如果需要取消冻结行或列,只需点击“视图”选项卡中的“冻结窗格”,再选择“取消冻结”。这样,所有的行和列都将恢复滚动。
七:冻结行和列的常见应用场景
冻结行和列在日常工作中有许多应用场景,比如对大量数据进行筛选、排序和分析时,保持表头可见可以提高工作效率。同时,在处理复杂数据表格时,冻结行和列还能帮助我们更清晰地查看数据关系。
八:冻结行和列的注意事项
虽然冻结行和列功能非常实用,但需要注意一些问题。当冻结了行和列后,编辑表格时要谨慎,避免覆盖冻结的行和列。冻结行和列会占用一定的屏幕空间,因此在数据量较大时,需要合理选择冻结的行和列。
九:冻结行和列的其他技巧
除了基本的冻结行和列外,Excel还提供了其他一些功能来提升工作效率。比如,可以设置冻结行和列的边框样式、拆分窗口以同时查看不同区域的数据等。
十:冻结行和列的优势与局限性
冻结行和列功能在Excel中非常实用,可以提高数据处理的效率和准确性。然而,它也有一定的局限性,比如在处理多个工作表时,不能同时冻结多行多列。
十一:冻结行和列的进一步应用
除了在Excel表格中冻结行和列,我们还可以将其应用到其他Office软件中,比如Word和PowerPoint。这样,在制作报告和幻灯片时,可以保持标题栏的连续性。
十二:冻结行和列与数据分析的关系
冻结行和列功能对数据分析非常重要,特别是当需要查看大量数据时。通过冻结行和列,我们可以快速定位和比较数据,提高分析的准确性和效率。
十三:冻结行和列的实际案例
以下是一个实际案例:某公司需要对销售数据进行分析,但数据量较大。通过冻结行和列,分析人员可以方便地查看产品名称、销售额等信息,提高分析速度和准确性。
十四:冻结行和列的未来发展趋势
随着数据量不断增长和分析需求的增加,冻结行和列的功能还将不断得到改进和完善。未来,我们可能会看到更多智能化的冻结行和列功能,提供更多个性化的数据分析体验。
十五:
通过本文的介绍,我们学习了如何在Excel表格中冻结行和列,提高工作效率。无论是处理大量数据、进行数据分析还是制作报告,冻结行和列都能为我们提供方便。希望本文对你在Excel使用中有所帮助,让你更加轻松地处理数据。